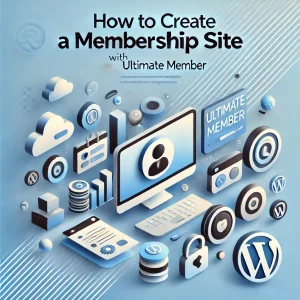Ultimate Memberで会員制サイトを簡単に作成する方法
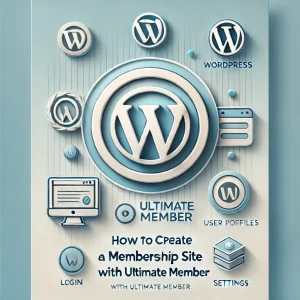
Ultimate Memberで会員制サイトを簡単に作成する方法
Ultimate Memberで会員制サイトを簡単に作成する方法
Ultimate Memberで7つの専用ページを作成する方法
1. Ultimate Memberのインストールと有効化
- WordPress管理画面にログインします。
- 「プラグイン」→「新規追加」をクリックします。
- 検索ボックスに「Ultimate Member」と入力します。
- 「今すぐインストール」をクリックし、その後「有効化」をクリックします。
2. 専用ページの自動作成
プラグインを有効化すると、画面上部に「Ultimate Member needs to create several pages」というメッセージが表示されます。
「Create Pages」ボタンをクリックします。
以下の7つの専用ページが自動的に作成されます:
- UM アカウント – ユーザーが自分のアカウント情報を管理できるページ。
- UM 会員 – サイトのメンバー一覧を表示するページ。
- UM 登録 – 新規ユーザーがサイトに登録できるページ。
- UM ログイン – 既存ユーザーがログインするためのページ。
- UM パスワードリセット – ユーザーがパスワードをリセットするためのページ。
- UM ログアウト – ユーザーがログアウトするためのページ。
- UM ユーザー – 個々のユーザープロフィールを表示するページ。
3. 作成されたページの確認
- 管理画面の「固定ページ」をクリックします。
- 作成された7つのページを確認できます。各ページのタイトルには「UM」というプレフィックスが付いています。
4. ログインページのメニューへの追加(オプション)
- 管理画面の「外観」→「メニュー」をクリックします。
- 画面左の固定ページ欄から「UM ログイン」にチェックを入れ、「メニューに追加」をクリックします。
- メニューの順序を調整し、「メニューを保存」をクリックします。
5. ページの確認とカスタマイズ
- フロントエンドで「UM ログイン」ページにアクセスし、デフォルトの外観を確認します。
- 必要に応じて、Ultimate Memberの設定画面からページのカスタマイズを行います。
まとめ
Ultimate Memberを使用することで、会員制サイトに必要な7つの専用ページを簡単に作成できます。これらのページには、ログイン、登録、プロフィール表示など、会員サイトの基本機能が含まれています。プラグインの有効化後、数クリックでこれらのページを設定でき、その後必要に応じてカスタマイズすることができます。
この方法を使えば、WordPressで会員制サイトを構築する際の初期設定を大幅に簡略化できます。ユーザー管理や会員限定コンテンツの提供など、さらに高度な機能を追加したい場合は、Ultimate Memberの追加設定やアドオンを活用することで実現可能です。