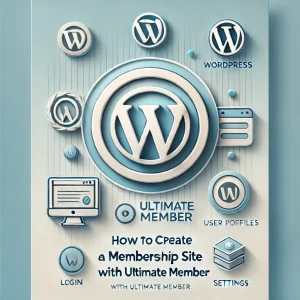Ultimate Memberでシンプルな会員制サイト作成する方法
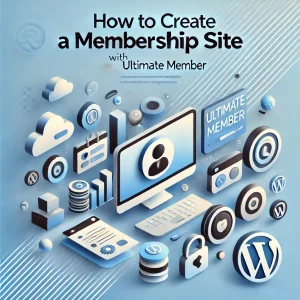
Ultimate Memberでシンプルな会員制サイト作成する方法
Ultimate Memberで会員制サイトを簡単に作成する方法
Ultimate Memberを使用して会員制サイトを作成する手順
1. Ultimate Memberのインストールと有効化
- WordPress管理画面で「プラグイン」→「新規追加」を選択
- 「Ultimate Member」を検索してインストールし、有効化
2. 必要なページの自動作成
- プラグイン有効化後、「Create Pages」ボタンをクリック
- 7つの専用ページ(UM アカウント、UM 会員、UM 登録、UM ログイン、UM パスワードリセット、UM ログアウト、UM ユーザー)が自動生成される
3. ページの確認とカスタマイズ
- 管理画面の「固定ページ」で作成されたページを確認
- 必要に応じて、各ページのタイトルや内容をカスタマイズ
4. メニューへのページ追加
- 管理画面の「外観」→「メニュー」を選択
- 新しいメニューを作成するか、既存のメニューを編集
- 左側の「ページ」セクションから、以下のページを選択してメニューに追加:
- UM ログイン
- UM 登録
- UM アカウント(ログイン後のみ表示)
- UM ログアウト(ログイン後のみ表示)
- 「メニュー構造」セクションでドラッグ&ドロップして順序を調整
- 「メニューを保存」をクリック
5. 条件付きメニュー項目の設定
- 「UM アカウント」と「UM ログアウト」項目を選択
- 「画面オプション」→「条件付きメニュー項目」にチェック
- これらの項目で「ログイン中のユーザーにのみ表示」を選択
6. その他のページの配置
- UM 会員(メンバーディレクトリ):必要に応じてメニューに追加するか、サイト内の適切な場所にリンクを配置
- UM パスワードリセット:通常はログインページからアクセスするため、メニューには追加しない
- UM ユーザー:個々のユーザープロフィールページは自動的にリンクされるため、メニューには追加しない
7. ページアクセス制限の設定
- Ultimate Member → 設定 → アクセス
- ログインしていないユーザーに対するサイトアクセス制限を設定
8. デザインのカスタマイズ
- Ultimate Member → 設定 → 外観
- フォームやボタンのデザインをサイトに合わせてカスタマイズ
9. テストと確認
- フロントエンドで各ページの表示と機能を確認
- 新規ユーザー登録、ログイン、プロフィール表示などの基本機能をテスト
まとめ
この手順に従うことで、Ultimate Memberを使用した基本的な会員制サイトを構築し、必要なページを適切に配置およびメニューに追加することができます。サイトの要件に応じて、さらなるカスタマイズや機能の追加を行うことも可能です。